Embarking on the journey of mobile eSIM installation can revolutionise your iPhone experience. However, the steps might slightly vary depending on your iOS version and iPhone model. Here's a comprehensive guide tailored for iOS 17 and earlier versions, ensuring a seamless setup.
December 13, 2023
5 minutes read
How to install eSIM on iPhone with QR code
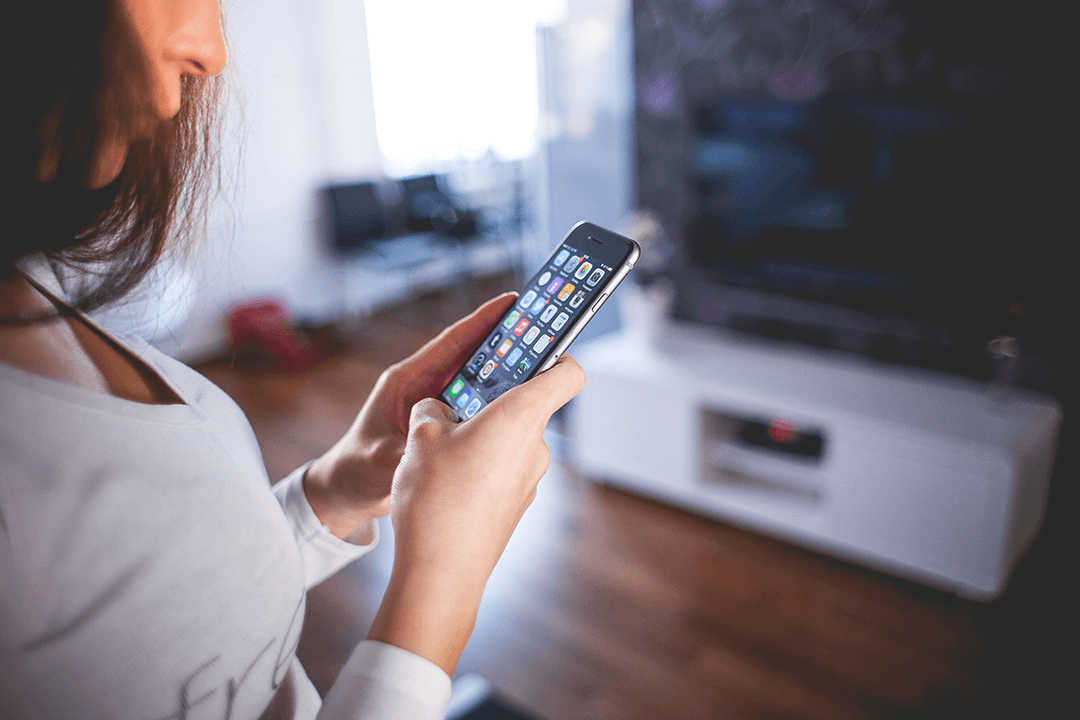
Preparation is Key
Before diving in, ensure these prerequisites are in place:
- Your iPhone supports eSIM functionality.
- The device isn’t locked to a specific carrier.
- A robust internet connection is available throughout the installation process.
Tip: Once started, avoid cancelling the virtual eSIM installation, as QR codes are often for one-time use.
iOS 17: Effortless QR Code Integration
With the introduction of iOS 17, the QR code integration transcends traditional methods. No screen or physical QR code is needed; simply leverage the "Photos" app to initiate the process.
Scanning QR Code on iOS 17 and Above
- Save the QR code as an image in Photos
- Access "Set Up Cellular" via Settings > Cellular > Add eSIM
- Choose "Use QR Code" and navigate to the Photos app to select the saved image for an instantaneous scan.
Pro Tip: Upgrade to iOS 17 for a streamlined QR code scanning experience.
iOS 16 and Earlier: Traditional QR Code Scanning
For iOS 16 and below, rely on traditional methods involving a device display or a printed QR code. Manual entry of the activation code is another viable route.
Scanning QR Code on iOS 16 and Below
- Access "Set Up Cellular" via Settings > Cellular > Add eSIM
- Select "Use QR Code", then position the camera to scan the code obtained from your international eSIM provider.
Tip: Speed up the process by using the iOS Camera app to scan the QR code.
Activate the eSIM
Upon successful QR code scanning, tap "Continue" on the Activate eSIM page. This initiates the installation process, which might take a few minutes. Once completed, your iPhone confirms the unlimited eSIM activation.
Insight: Occasionally, activation delays might occur due to carrier processing issues.
Configure Your Cellular Plan
Following activation, configure your Cellular Plan settings. Label your online eSIM appropriately—consider country flags or provider names for travel-oriented eSIMs. Navigate to Settings > Cellular to customise these labels.
Note: The default label for your eSIM for internet might be preset as Travel or Business.
As you embark on this eSIM journey, maximise your iPhone’s potential by customising and optimising your new eSIM, empowering your device with enhanced connectivity options.
Try Telesim today
Download our app and get access to over 130 eSIMs plans at the most affordable, local rates from around the world.